当サイトのクッキーについて IBM のWeb サイトは正常に機能するためにいくつかの Cookie を必要とします(必須)。 このほか、サイト使用状況の分析、ユーザー・エクスペリエンスの向上、広告宣伝のために、お客様の同意を得て、その他の Cookie を使用することがあります。 詳細については、オプションをご確認ください。 IBMのWebサイトにアクセスすることにより、IBMのプライバシー・ステートメントに記載されているように情報を処理することに同意するものとします。 円滑なナビゲーションのため、お客様の Cookie 設定は、 ここに記載されている IBM Web ドメイン間で共有されます。
SPSS Modeler ヒモトク
身近な疑問をヒモトク#07-ニュースでよく見るイケてる地図グラフを自分でもサクッと描いてみたい
2022年07月20日
カテゴリー Data Science and AI | SPSS Modeler ヒモトク | アナリティクス | データサイエンス
記事をシェアする:
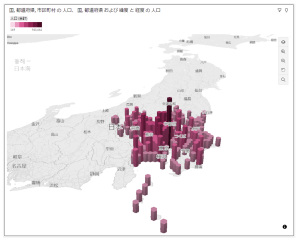
こんにちはIBMの角田です。ビジネス・インテリジェンス(BI)製品の担当をしています。
最近テレビでニュースを見ているとグラフの表現力が上がったと感心します。とりわけ地図による可視化はバリエーションも豊富になり、直感的な工夫が多く施されるようになりました。
このブログの読者のみなさんも、「あんな風に格好良い地図のグラフを自分で作れれば・・・」と感じることはありませんか?
実は簡単に作れるんです!
BIツールのは IBM Cognos Analytics with Watson(以下 Cognosと略します)で!!このブログで「どうやったらあの地図表現ができるのか」をCognosの操作方法も交えて解説します。
BIのこの10年の進化と背景
読み進められるとCognosってこんなに凄かった?と思われる方が確実にいらっしゃると思うので先にBI領域を取り巻く環境の変化について触れておきます。
ビッグデータ時代の幕開けとも言える2010年頃からBIはレポーティング中心の使い方からセルフBIやビジュアル・データ・ディスカバリーへ舵を切りました。
それまでのBIにはシステム部門が準備してユーザーに提供する受動的な傾向がありました。それが「市民データサイエンティスト」と呼ばれるユーザー層が台頭しSPSSユーザーがそうであるように積極的に自分でデータを可視化するようになってきたのです。
この流れを後押ししたのは特に以下の3つです。
・個人が利用したいデータをIT部門の支援なしに活用できる仕組み(ノンプログラミングで、ブラウザ)が整ってきた
・データをより簡単に適切な表現方法で描画する支援機能が入ってきた
・描画されたグラフや表を使って見たいものに直接絞り込む、より直感的に使えるようになってきた
そして多くの「市民データサイエンティスト」がダッシュボードのエースに位置付けたのは一目で惹きつける地図でした。
まず具体的な操作と、何ができるのかを説明します。
利用したデータ
今回は各市区町村別の人口統計データを使いました。加えて、緯度経度を使った描画方法もご紹介したいため、各市区町村役場の位置情報も併せて使いました。
データは、Web上から Microsoft Excel(以下、Excelと略します)を利用して取り込み、表形式に整えました。以下にその内容を示します。
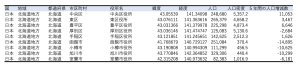
地図上へのデータ視覚化の手順
ステップ1: データファイルのアップロード
アップロードの操作は、対象のファイルを Cognosの画面上に Drag & Drop するだけです。
ファイルを画面上に Drag すると、画面の下部に「クイックアップロード」領域が表示されます。右のダッシュボードと書かれた領域にファイルを Drop します。
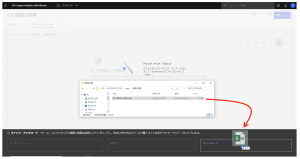
ステップ2: ダッシュボード テンプレートの選択
画面内のレイアウトが定義されているテンプレートを選択します。
このテンプレートは、データを視覚化する際、レイアウトに困らないよう予めよく使われるレイアウト パターンが用意されています。
勿論、慣れてくれば左上のフリーフォーマットを使い、視覚化のWidgetを自由に配置していただけます。
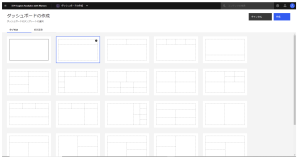
ステップ3: データ項目をキャンバスに Drag & Drop
国、都道府県、人口を選択しキャンバスへ Drag & Drop します。
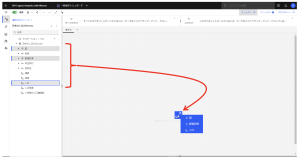
完了!
世界地図から日本全土にズームインされ、都道府県別に人口数により色分けされたものが表示されます。
これで地図にデータを視覚化することができました。
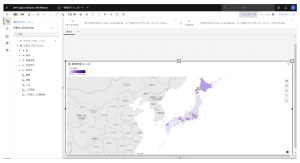
こんな地図表現ができます
地図への表示方法として、3つの方法(レイヤー)があります。
領域:国、県、市区町村、郵便番号(上3桁)をキーとして、該当する領域を塗りつぶす
ポイント:領域と同じキーを使い、地図上に円を描く
緯度経度:緯度と経度により地図上に円を描く
それでは実際の例をご覧ください。
1つ目の例は領域に、国、県、数値として人口を指定した例です。人口数のデータは市区町村レベルで持っていますが、国、県を指定すると人口数は県レベルに集約され、県合計の人口数で地図を塗り分けます。例2は、最も最下位の市区町村を指定して描画したものになります。
この例では、地方として近畿地方を指定しました。地図は近畿地方にズームインし、該当する地方の市区町村のみが人口で色分けされ描画されます。
カーソルを特定の市区町村に移動すると、市区町村名と人口数が表示されます(例3)。簡単に人口数を確認できます。
以上が領域を使った描画例です。このように、国/県/市区町村のポリゴンを使い、該当する地域を数値に基づいて色で塗り分けることが簡単に出来ます。
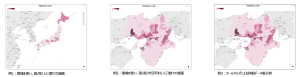
次にポイントによる描画例をご紹介します。
国/都道府県/人口を指定して描画すると、例4のように各都道府県の人口が円で描画されます。描画している点の位置は、各都道府県の領域の中心(縦横の中心)の位置になるようです。この時、描画される円の大きさ、塗りつぶす色の濃さを数値データで指定することができます。
例4では円の大きさや色の濃淡が分かりずらいので、近畿地方のみに絞り込み、市区町村まで詳細な人口を反映した結果が例5になります。
このようにポイントを使うと、該当する領域の中心の位置に円で数値を描画させることができます。
3つ目の方法、緯度経度を指定して描画する方法も、基本的にはポイントによる描画と同じ動きになります。両者の差異は、描画する位置を緯度、経度で正確に指定している点です。今回の例では、市区町村役場の緯度経度を指定しています。例6にその結果を示します。
なお、領域、ポイントでは描画すべき位置として、国、都道府県、市区町村等の名称を渡して数値データを描画していました。緯度経度を使った場合、これらの名称の情報がありません。よって、緯度経度指定の場合は、その位置を表すラベル名を指定することができます。例えば東京都中央区役所等が、緯度経度で示される場所の名称になります。
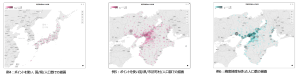
地図のズームイン/ズームアウト
表示された地図は、自動でズームイン/ズームアウトされます。(もしくは地図のプロパティで、自動ズームインを「しない」に設定すれば、固定のサイズの地図領域への描画が行われます。まず、自動でのズームイン、ズームアウトの動作を整理してみます。
描画されるデータの位置(範囲)による描画範囲の自動調整
先ほどの例で、国/都道府県レベルを指定して人口数を描画すると、日本全国が表示されていました(例1および4)。これは表示すべきデータが含まれる範囲が、北海道から沖縄までになるからです。次に近畿地方にデータを絞り込んで描画する例(例2および5)を示しましたが、この画面では、近畿地方の府県のみが地図に描画されるよう、描画領域が調整(ズームイン)されています。この描画領域の調整は自動で行われます。ダッシュボードのキャンバス上に項目でのフィルターを用意し、地方や都道府県で対象データを絞込むようにすれば、簡単に絞り込まれた領域のみを表示することが可能です。
例7および8に、フィルターとリスト表を左右に配置した画面例を示します。地図が絞り込んだ地域にズームインされていること、リストも対象の地域のみを表示していることをご確認ください。
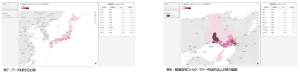
地図のズームアウト時のデータの表示方法について
対象のデータに基づき、描画される範囲が自動で調整されることをご紹介しましたが、ズームアウトした時にデータの表示方法を指定することができます。これは数値を描画した円が重なり合い意味が読み取れなくなるため、データを集約して理解できる表現に置き換えることを意味しています。この方法として、以下の3つの方法を用意しています。
熱:ヒートマップを地図上で表示する方法で、色の濃淡でどの地域の数値が大きいのかを表現します
クラスター:〇に数値が入ったもので置き換えます、件数等を把握するのに役立ちます
六角形ビン:範囲に含まれるデータをビニングし、六角柱の高さで表現します。1つの柱の範囲を指定できます
(例えば5000であれば 5Km四方を意味します)
以下に、熱(例9)、クラスター(例10)および六角形ビン(例11)で表示した地図を示します。この代替表現は、ポイントおよび緯度経度レイヤーで利用できます。六角形ビンでデータを描画すると、立体的な表現で情報を捉えることができます。しかしこのままでは高さを読み取ることができません。
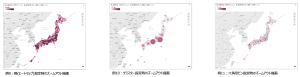
地図のパースペクティブを変更する
六角形ビンでデータを立体的に表現すると、地図を見る視点を変更する必要があります。地図を上から2次元で見てしまうと柱の高さが読み取れないため、3次元の視点で地図を見る必要があるからです。これが「ピッチおよびベアリング」により操作できます。
関東地方を南側から見た例を例12に示します。この表現方法は見た目が綺麗でインパクトがあります。しかし、この表現方法を用いると、柱の高い地域の裏に隠れた背の低い地域の情報が隠れてしまします。この隠れた地域の情報を見るために、地図を回転したり傾けることにより、別の視点に移動し情報を読み取る必要があります。例13に関東地方を北側から見た例を示します。
なお、表示する数値を立体的に表示する表現方法は、六角形ビンの他に領域で「ロケーションの浮出しの高さ」を用いた場合にも同様の表現になります。この場合、市区町村のポリゴンで立体的に数値を表現します(例14)。
以上がデータを表現する方法です。伝えたい目的に応じた表現方法で地図上に数値を可視化できることをご理解いただけると思います。
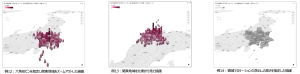
地図から見たいデータを絞り込む
地図上で絞り込みたいデータの範囲を指定できれば、より直感的であり便利です。従来型のフィルター項目を用意する方法と併用し、表示・分析する対象データを選択する行為がやり易くなります。ここではどのような方法が用意されているのかをご説明します。
地図上でデータを絞り込むために、ラッソーツールという機能があります。領域を指定する方法として、
- 四角形
- 円
- フリーフォーム:自由に範囲を指定できる
の3つが使えます。以下に四角形の領域指定で情報を絞り込むイメージを示します。結果として、四角形で範囲指定した市区町村のみが元の色で表示され、それ以外は色が薄く表示されているのが分かります。選択する範囲を四角形、円ではカバーできない場合、フリーフォーム(ポリゴン)が便利です。
このように領域を指定すると、その範囲に含まれる地域のデータのみに絞り込まれます。絞り込まれていることをご確認いただくために、地図の右側にリストを配置しました。このリスト表の内容が変化していることで指定範囲の結果が反映されていることをご確認ください。
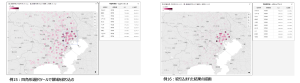
以上、「何ができるのか」をお伝えすることを目的とし、具体的なイメージをご紹介しました。ロケーション・インテリジェンスという言葉が使われるようになってから、様々な製品が実際にビジネスの現場で活用されています。ご説明させていただいた「データを地図上に可視化する」という部分については、Cognosでも十分ご活用いただけるまでになってきていることがご理解いただけたと思います。
ロケーション・インテリジェンスに特化した製品との違いは、地図上の範囲の選択方法等に大きな差があることです。例えば特定の線を引いたときに、その両側n Km範囲でフィルタリングするとか、特定の場所の周囲 n Kmの範囲を選択する等、地図上の選択範囲を指定する方法が充実しています。今回の記事では、手軽に使える範囲でどこまでできるのかという視点でご紹介させていただきました。
視覚化と地図上の選択方法がご利用されるシーンにマッチしているのであれば、お試しいただく価値があると思います。
まとめ
地図を使ったデータの視覚化について「どうやって操作するのか」そして「どんなことができるのか」をご紹介しました。いかがでしたでしょうか。
数年前まで、地図上でデータを視覚化するには、多くの費用と労力が必要でした。しかし、現在はこんなに簡単に、素早く、そして豊かな表現力を利用できるところまで進化してきました。
データを整理・活用する一つの方法として、ロケーション・インテリジェンスは新たな分析の切り口を提供してくれます。そしてその環境は整いました。
是非、地図を使った情報の可視化にチャレンジしてみませんか。IBM Cognos Analytics with Watson はそのお手伝いをさせていただきます。
次回の身近な疑問をヒモトクはIBMの清野さんによる「担当者泣かせの突発的な設備故障。蓄積したデータから予測できるのでは?」です。また並行連載中の「ブログで学ぶSPSS Modeler」はMAIの木暮さんが「パっと見地味でもベテラン推し!平均値ノードで示す施策の有効性」を執筆。お楽しみに。
→IBM Cognos Analyticsの詳細についてはこちら
→これまでのSPSS Modeler ブログ連載のバックナンバーはこちらから

角田 厚志
日本アイ・ビー・エム株式会社
テクノロジー事業本部 データ・AI・オートメーション事業部
Data & AI 第三テクニカルセールス
More SPSS Modeler ヒモトク stories
Women in Data Science Tokyo @ IBM 2024 開催レポート
Data Science and AI, IBM Data and AI
こんにちは。IBM西戸です。 今年で5回目のWomen in Data Science (WiDS) Tokyo @ IBM が2024年6月14日に初の会場とオンラインのハイブリッド開催されました。会場は2024年2月 ...続きを読む
法務・AIリスクのスペシャリスト三保友賀が語る「ダイバーシティー」 | インサイド・PwDA+7(後編)
Data Science and AI, IBM Sustainability Software
日本IBMにて法務、特にAI倫理・リスクのスペシャリストとして、そして同時にLGBTQ+コミュニティー*1やPwDAコミュニティー*2のアライとして積極的に活動している三保友賀さんにお話を伺いました。 前編での法務・AI ...続きを読む
法務・AIリスクのスペシャリスト三保友賀が語る「ダイバーシティー」 | インサイド・PwDA+7(前編)
Data Science and AI, IBM Sustainability Software
日本IBMにて法務、特にAI倫理・リスクのスペシャリストとして、そして同時にLGBTQ+コミュニティー*1やPwDAコミュニティー*2のアライとして積極的に活動している三保友賀さんにお話を伺いました。 <もくじ> 企業内 ...続きを読む





























